Korg USB-MIDI Driver for Windows XP
From the list of devices, select USB Audio Device. Make sure that the 'Location' field below the list shows the name of the Korg USB MIDI Device, and click the Properties button. The 'USB Audio Device Properties' dialog box will appear. Click the Driver tab, and then click the Update Driver button. The Device Install Kit download site does not provide access to all Emerson Process Management device files. Device files distributed on DeltaV and AMS Device Manager release media are not duplicated for download from this site.
The first time you connect the Korg USB MIDI Device to the USB port of your computer, the default USB-MIDI driver for Windows will be installed automatically. If you want to use the Korg USB-MIDI Driver for Windows XP, use the following procedure to reinstall the driver.
The driver must be installed separately for each USB port you use. If you connect the Korg USB MIDI Device to a USB port different than the one you used when installing the Korg USB-MIDI Driver, you will need to reinstall the Korg USB-MIDI Driver using the same procedure.
- In order to install (or uninstall) the driver in Windows XP, you must have Administrator privileges. For details, contact your system administrator.
- If you encounter problems during installation, you may need to make settings so that Windows will not stop you from installing the driver due to its lack of a digital signature. For more information, see Allowing installation of an unsigned driver.
- This driver is for Windows XP and Windows XP x64 Edition only. It cannot be used in Windows 95/98/Me.
- Both 64bit application and 32bit application can't access MIDI IN ports of the same USB MIDI Device simultaneously.
- The driver for windows XP x64 Edition is a beta version. If any bugs are found, please report them to: unsupportedsoftwarebugreport@korg.co.jp.
We appreciate your bug reports so that we can refine our software in the future.
Please note that this address is for unsupported software only, so e-mail will NOT be responded to.
You can install/uninstall the Korg USB-MIDI Driver using the tools.
wInstalling the Korg USB-MIDI Driver using a tool
wUninstalling the Korg USB-MIDI Driver using a tool
If you want to install/uninstall the Korg USB-MIDI Driver manually, please see the following sections.
wInstalling the Korg USB-MIDI Driver manually
wUninstalling the Korg USB-MIDI Driver manually
n Installing the Korg USB-MIDI Driver using a tool
Use a USB cable to connect the Korg USB MIDI Device to your computer, and turn on the power of the Korg USB MIDI Device. Windows will detect the connection with the Korg USB MIDI Device. | ||
Excute EzSetup.exe. The list in the upper part of the window shows the KORG USB-MIDI devices that are currently connected to your PC. The lower area shows the software version of the KORG USB-MIDI Driver you are about to install. From the list, choose the KORG USB-MIDI device that is currently connected to your PC, and click Install. | ||
| If a dialog box appears, warning you that the driver is not digitally signed, click Continue Anyway. | ||
When the dialog box indicating that installation is completed appears, click Finish. If a dialog box recommends that you restart Windows, click Yes to restart. |
n Uninstalling the Korg USB-MIDI Driver using a tool
Excute UnInstDrv.exe. Click Next. | ||
A list of currently installed KORG MIDI devices will be displayed. Be aware that all MIDI devices with a check mark will be removed. Click Next. | ||
| A dialog box will ask you for confirmation. Click OK. | ||
| Click Finish to complete the procedure. To ensure that the driver removal has taken effect, restart Windows. |

n Installing the Korg USB-MIDI Driver manually
Use a USB cable to connect the Korg USB MIDI Device to your computer, and turn on the power of the Korg USB MIDI Device. Windows will detect the connection with the Korg USB MIDI Device. | ||
From the taskbar, click Start and then click Control Panel to open the Control Panel. From the Control Panel, start up Sounds and Audio Devices, and click the Hardware tab. From the list of devices, select USB Audio Device. | ||
| The 'USB Audio Device Properties' dialog box will appear. Click the Driver tab, and then click the Update Driver button. | ||
| The 'Hardware Update Wizard' dialog box will appear. In the 'Can Windows connect to Windows Update to search for software?' field, click 'No, not this time' and then click Next. | ||
In the 'What do you want the wizard to do?' field, click 'Install from a list or specific location' and then click Next. | ||
| In response to 'Please choose your search and installation options, you must click 'Don't search. I will choose the driver to install', and then click Next. | ||
| In response to 'Select the device driver you want to install for this hardware,' click the Have Diskbutton. | ||
| You will be asked for the name of the folder. Insert the CD-ROM included with the Korg USB MIDI Device into your CD-ROM drive. Then type the name of the folder D:Driver that contains the KORG USB MIDI Driver, and click the OK button. This example is for when your CD-ROM drive is drive D. You will need to change this as appropriate for your computer system; for example, if your CD-ROM drive is drive E, then replace D: with E: in the folder name you type. | ||
| Make sure that the name of the Korg USB MIDI Device is displayed as the Model, and click Next to begin installing the driver. | ||
| If a dialog box appears, warning you that the driver is not digitally signed, click Continue Anyway. | ||
| When the dialog box indicating that installation is completed appears, click Finish. If a dialog box recommends that you restart Windows, click Yes to restart. |
n Uninstalling the Korg USB-MIDI Driver manually
From the taskbar, click Start and then click Control Panel to open it. From the Control Panel, open Sounds and Audio Devices, and click the Hardware tab. From the list of devices, select the name of the Korg USB MIDI Device and click the Properties button. | ||
| The Korg USB MIDI Device Properties dialog box will appear. Click the Driver tab, and click the Uninstall button. | ||
| A dialog box will ask you for confirmation. Click the OK button. |
n Allowing installation of an unsigned driver
If your computer has been set so that drivers without a digital signature cannot be installed, you will not be able to install the Korg USB-MIDI Driver. Use the following procedure to change your settings so that you can install the driver.
On the taskbar, click the Start button and then Control Panel to open the Control Panel. From the Control Panel, open System and click the Hardware tab. | ||
If What action do you want Windows to take? is set to Block, you will not be able to install the driver. Choose Ignore or Warn, and then click OK. If necessary, change this setting back to its original setting after you have installed the driver. |
This issue is caused when Microsoft Windows does not properly detect the chipset or videodisplay.
Corrupt or missing motherboard or chipset drivers
Download and install the latest chipset and video card drivers. If you or someone you know built your computer, it came with the motherboard CD. This CD contains the chipset drivers. Otherwise, you can find drivers for all the major chipsets on our motherboard drivers page.
Corrupt or missing video card drivers
If installing the latest chipset or motherboard drivers doesn't resolve your issue, make sure you have the latest drivers installed for your video card. For a listing of video card drivers, see our video card drivers page.
Ptytrade Port Devices Driver Updater
Other PCI device that Windows cannot identify
If you tried the above two steps and your Windows Device Manager still contains an Unknown PCI device, likely the device cannot be identified.
Ptytrade Port Devices Driver Device
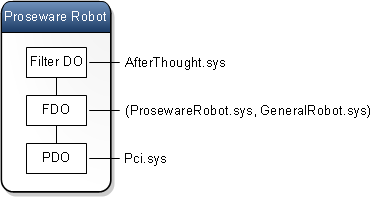
If you that the device not being identified is installed, we suggest you obtain the latest drivers for that device. A listing of drivers is on our drivers page.
If you have recently finished installing or reinstalling Windows onto the computer and are getting the unknown PCI device, we suggest you manually identify the PCI device through the registry.
Additional information
- See the PCI and drivers definition for further information and related links.
