Supported Hardware
6) Monkey will connect to our server and download the appropriate drivers for your Line 6 device. 7) After the drivers are downloaded, Line 6 Monkey will exit so the Driver Install Wizard can launch. 8) Once the Line 6 Monkey prompts you to plug your device in, the Windows Found New Hardware Wizard should open. Please follow the.
 Devices, command stations, networks, and protocols:
Devices, command stations, networks, and protocols: Go to Device Manager (right click on My Computer, choose Manage and then find Device Manager in the left panel), or right click on Start Menu for Windows 10 and select Device Manager 3. Right click on the hardware device you wish to update and choose Update Driver Software 4. Download drivers for NVIDIA products including GeForce graphics cards, nForce motherboards, Quadro workstations, and more. Update your graphics card drivers today. DS4Windows is a portable program that allows you to get the best experience while using a DualShock 4 on your PC. By emulating a Xbox 360 controller, many more games are accessible. Qsi sbw242c drivers for windows download You may transfer the Software and all accompanying materials on a permanent basis as part of a sale or transfer of the Dell product on which it was preloaded by Dell, where applicable, if you retain no copies and the recipient agrees to the terms hereof.
Qsi Port Devices Driver Download For Windows 7
- WiFi Throttles
Applications
Tools
- Common Tools:
- Blocks:
- Routing and Control:
- Other:
Layout Automation
JMRI Help:
Contents/ Index
Glossary/ FAQ
JMRI can use a QSI Solutions Quantum Programmer module to read and write CV's in DCC decoders.
The Quantum Programmer hardware is capable of driving one (low-current) locomotive in 'Ops Mode'. This lets the user run the engine, test the lights, etc. JMRI does not yet have code to do this, but if there's enough interest we can certainly add it.
Limitations
We currently don't have enough information to download sounds to the decoder through the Quantum Programmer. If we get the information, we'll certainly write this code.
Note that when using JMRI with the Quantum Programmer, the Quantum CV Manager (Windows only) program must not be running. If it is, you'll get obscure errors and JMRI won't be able to access the decoder.
Supported Hardware
Decoders
JMRI and the Quantum Programmer generally work well with QSI decoders. Some people have had trouble using JMRI and the Quantum Programmer with non-QSI decoders, particularly other kinds of sound decoders. In those cases, the solution has usually been to use a programming track booster such as the PowerPax or PTB-100.
Connecting
Driver Installation
To access the Quantum Programmer from JMRI, you need to install a driver on your computer. This section describes how to do that for several popular computer types.
Windows
For JMRI to talk to the Quantum Programmer, a driver has to be installed so that the Quantum Programmer appears to be a serial port (a Virtual Com Port, or VCP). These drivers are compatible with the most recent version of the QSI Quantum Programmer software, so you can alternate between using JMRI and the Quantum Programmer application (though not at the same time, of course).
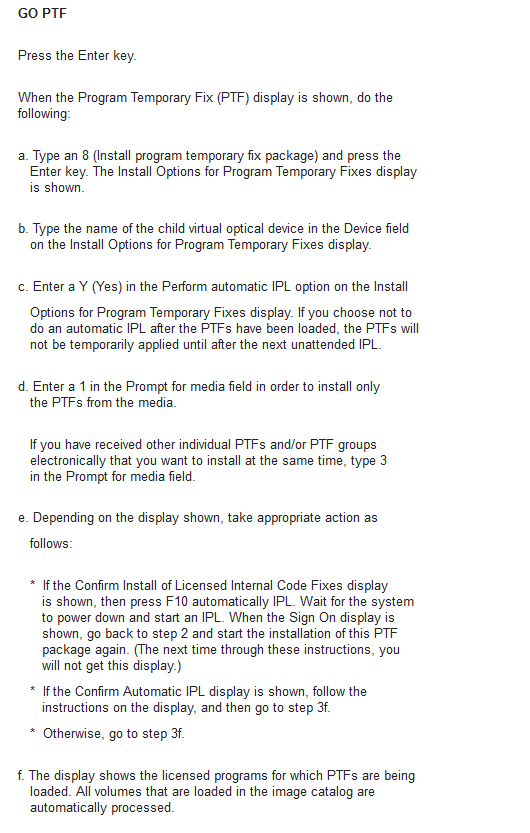
Max Ettinger has provided detailed instructions for how to install these.
Mac OS X
- Download the installation file for the Mac OS X driver. This is a disk image (.dmg) file that should open as a new Finder window. If not, double click on it.
- Double-click on the installer and follow the directions.
- Restart your computer.
You should now be able to start a JMRI application and access the Quantum Programmer. It will appear as 'Quantum Programmer' in the Preferences windows.
Linux
This is still being worked on.
- Download the installation file for the Linux driver. This is a .tar archive file.
- Expand the archive to somewhere convenient, and change directory to there.
- Try running the installer via either or
Configure the Quantum Programmer Support
You configure JMRI to use a Quantum Programmer similarly to the way all other Connection types are configured.
- Start DecoderPro
- Select the 'Preferences...' item from the 'Edit' menu on the main window.
- On the Connections tab, select 'Quantum Programmer' as the System Manufacturer.
- Select 'QSIProgrammer' as the System Connection to use.
- The rest of the options are fixed, and can't be changed.
- Click the 'Save' button. When prompted, allow to quit & restart the program.
DecoderPro is now configured. Restart it, and you should be ready to use the Quantum Programmer.
Note that if you have installed many prior QSI software releases, there could be long pauses during the installation of Release 7.4. Do not interrupt the installation process. The installer is cleaning up all prior releases. If you have installed only a few QSI software releases, you likely won't notice the delays at all.
Load the 'QSI USB Drivers and Software' first before loading any required application plug-ins.
Qsi Port Devices Driver Download For Windows 10
New Features in QSI Software Release 7.4:
- Added support for models 6120 and RS12.0 (Sony ICX834)
New Features in QSI Software Release 7.3:
- Added Auto Gain to The Sky X plug-in
- Added FITS gain info to The Sky X plug-in
New Features in QSI Software Release 7.2:

- Adds support for new 600 Series models (QSI 628, 660 and 690) with Sony sensors
New Features in QSI Software Release 7.1:
- Adds 'C' camera control library for Windows to accommodate non-COM applications
- Adds support for the popular open-source microscopy application, Micro-Manager
Learn more about Micro-Manager>>
New Features in QSI Software Release 7.0:
- Adds support for RS Series cameras
- Adds support for external shutter input trigger for RS Series cameras
- Low level FTDI USB device driver now distributed via Windows Update
(Driver is now WinQual signed) - .Net 2.0 required on target computer..Net 2.0 should be installed by default on Windows Vista or later, Windows XP SP3 users should download .Net 2.0 from Microsoft if it's not already installed.
- New QSI Camera Updater utility
- Fixed Autozero bug on Linux distribution
- Fixed EGAIN reporting on 500 Series cameras with Gain 'Auto'
- Added two minor interface changes for TheSkyX plugin
New Features in QSI Software Release 6.5:
- Adds 'Auto' Gain setting
With Gain set to 'Auto' the camera gain will automatically be set to the recommended 'High' gain when exposing an image with 1x1 binning and 'Low' gain with all other binning settings. Default Gain is 'High'. Select Gain 'Auto' one time in your camera control application. The Gain setting is persistent and will remain set to 'Auto' unless manually changed again.
New Features in QSI Software Release 6.4:
- Adds support for changing Read Mode in MaxIm Autosave dialog box
See included QSI 500/600 Series User Guide v2.1 for details - Updates plug-in for TheSkyX on Windows
- Adds plug-in for TheSkyX on Macintosh (see Software page for details)
- New MATLAB Image Acquisition Toolbox adapter (see below for details)
- QSI user guides have been relocated to C:Program FilesQSIManuals
Release 6.4 adds an Image Acquisition Toolbox adaptor for MathWorks MATLAB. The qsiimaq adaptor dll is installed as part of the QSI software and drivers installation. No extra installation proceedure is required. See the readme file in the: C:Program FilesQSIMATLAB folder for more information.

Prior to release 6.4 the QSI Windows API had nine properties with enumerated arguments. The enums had the same name as the associated property. This caused a conflict with early binding applications using the #import directive. The properties were silently renamed adding a '_' to the property name during import. In release 6.1, the enumerations have been renamed to avoid the conflict. The new enumerations are: CameraStateEnum; FanModeEnum; FlushCyclesEnum; PreExposureFlushEnum; ShutterModeEnum; ShutterPriorityEnum; CameraGainEnum; AntiBloomingEnum; ReadoutSpeedEnum; Programs using properties with these enum will have to be updated to use these names and then recompiled. This is a compile-time only issue. After updating your source code with the new 'Enum' enumerations, the compiled program will still run fine on computers running earlier software releases.
New Features in QSI Software Release 6.0:
- Adds support for QSI 600 Series cameras and all new functionality in those models
See included QSI 500/600 Series User Guide v2.0 for details - Updates low level USB driver to 2.8.14
- Adds new plug-in for TheSkyX on Windows
- Fix ASCOM device registration for ASCOM 5.5 platform
- New QSI 500/600 Series User Guide v2.0
- Updates Linux API to use FTDI driver library or open source libftdi drivers
(See QSI Linux API Reference v6.0 for details)
Qsi Port Devices Driver Download For Windows 8
New Features is QSI Software Release 5.5:
- Adds gain selection to MaxIm DL Pro v5 Autosave sequences
- Adds 'Mask Pixels' function to driver and all supported application plug-ins
See included QSI 500 Series User Guide v1.9 for details - New QSI 500 Series User Guide v1.9
- Maxim plug-in installer now automatically updates all MaxIm installations in a single step.
- Release disk includes QSI API for Linux, release 5.4
The camera control dialogs were also reorganized a bit in version 5.5 to make them consistent across all applications. Functions that are not supported by a given camera model or application are grayed out.
Note: Windows 2000 is no longer supported
New Features is QSI Software Release 5.2:
QSI Port Devices Driver Download For Windows
- Fully supports Windows Vista and Windows 7 on both 32 bit and 64 bit platforms.
Note: All QSI supplied plug-ins remain 32 bit executables, as required by their
respective host applications (but will run on 64 bit machines). - Installs latest low-level USB drivers.
- Adds full support for QSI 583 cameras.
- Resolves possible conflicts with some other USB devices.
- Bug fixes for retaining filter offsets in the API and for USB ftdi bus enumeration and device conflict detection.
- Adds overscan control to the QSI camera Updater.
- QSI API DLL implemented in both 32 bit and 64 bit versions.
- Release disc includes QSI API for Linux, release 5.2.1
Software Installation steps:
Note: After installing the new drivers, be sure to update the plug-ins for your camera control applications.
- Download ISO CD image or the QSI USB Drivers and Software Installer
- If you wish to install from a physical CD, burn the ISO image to a CD.
Insert the CD to autorun the setup menu, or run “menu.exe”
in the root directory of the release files. - Install QSI Camera Software. No need to uninstall old version first.
- Install QSI MaxIm plug-in (if running MaxIm )
No need to re-install MaxIm LE…you just need to install the new plug-in.
If you are running MaxIm V5, you will need to navigate to the correct MaxIm directory. - Install other software plug-ins as desired. Download installers if not running from CD.
Firmware Installation Steps:
- Download the firmware file and unzip it to a directory on your hard drive.
- Plug in camera. Connect USB cable.
- Launch the firmware Updater ('Programs > QSI > Updater). Refer to the QSI 500 Series User Guide for complete details on using the firmware Updater application.
- Browse to firmware file downloaded above,
QSIFirmware-03.05.15-05.02.03-05.02.05-05-02-06.zip.
This is a universal firmware file with the latest firmware for all models. - Update the camera firmware.
- When the update completes, power cycle the camera. You should now be running the latest firmware.
Linux
- Release disk also contains an update of the Linux API in Linuxqsiapi-5.4.0.tar.gz
- Transfer file to a Linux machine, unzip and follow instructions to install the Linux API.
